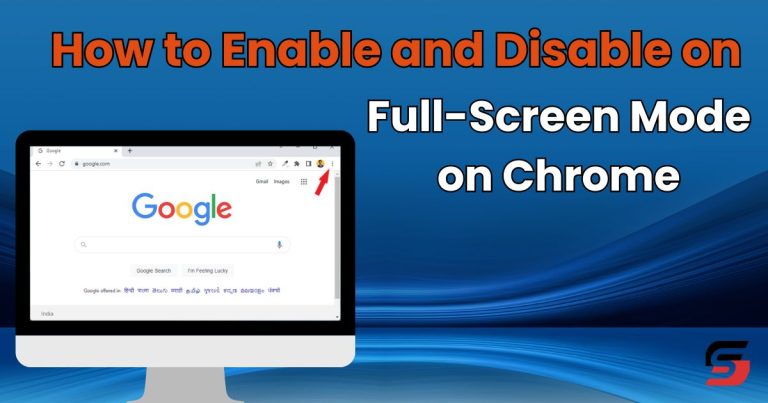If you’re working on a browser such as Google Chrome, focusing on one single tab can be quite a challenge – what, with all the other open tabs in your field of view, each seducing you into switching to them every few minutes, your computer’s foxy taskbar, and everything your computer has to offer in the notifications and calendar/clock area in the bottom right. The fullscreen mode is a preferable choice to view content on a much larger scale. Many popular browsers, including Google Chrome, includes this feature to enhance the browsing and/or watching experience. But when you are done with it, how to exit the mode?
Taking all of those factors into account, the only way for users to be able to direct the entirety of their attention to one single tab without fail is for that tab to be the only thing they see on their screen. This is where Google Chrome’s amazing full-screen mode comes into play. When you toggle full-screen mode. The tab you were on when you toggled the feature takes up all of your computer screen’s real estate. Everything else – whether it be something related to Google Chrome or something belonging to your computer, is removed from your field of view.
When Google Chrome is put into full-screen mode, the text or graphics on your screen are not magnified – you just see more of them. When you go into full-screen mode on a webpage. You see more of that webpage of your screen – the browser doesn’t zoom into it. While you’re in full-screen mode, you can’t use any of the browser’s buttons or controls. So you’ll have to know how to disengage full-screen mode before you actually go and engage it.
How to Enable Full-Screen Mode on Google Chrome
Let’s get down to business there are a number of different ways you can enable full-screen mode on Google Chrome. And each varies slightly depending on the Operating System you’re using Google Chrome on. If you want to enable full-screen mode on Google Chrome,
If you’re using a simple desktop computer. All you have to do in order to toggle full-screen mode on while using Google Chrome is
- Navigate to the tab you want to take up the entirety of your screen once the browser is in full-screen mode.
- Press F11 on your computer’s keyboard.
- If you’re using a laptop or another computer that has an Fn (Function) key on its keyboard, simply pressing F11 might not be enough to get the job done.
- Navigate to the tab you want to be taking up the entirety of your screen once the browser is in full-screen mode.
- Press Fn + F11 on your computer’s keyboard.
How to Disable Full-Screen Mode on Google Chrome
Knowing how to engage in full-screen mode on Google Chrome simply isn’t enough. As stated before, once you’re in full-screen mode, all of Chrome’s controls and buttons and even the bookmarks bar will disappear. If you do not know how to get out of full-screen mode, you’ll be in quite a pickle. You’ll probably have to take some drastic measures such as using Ctrl + Alt + Esc to launch the Task Manager and terminate Google Chrome from there in order to get back to being able to freely use your computer.
Exit full-screen mode on Google Chrome is actually a pretty simple endeavor. Whatever you did to engage full-screen mode, simply do it another time and full-screen mode will be disengaged. For example, if you toggled full-screen mode on by pressing F11. Simply press F11 one more time while you’re in full-screen mode and it will be toggled off. In fact, you can even mix and match – for example, if you got into full-screen mode from the browser’s menu. You can get out of full-screen mode by simply pressing F11 and the end result will remain the same.