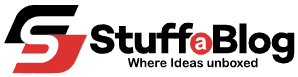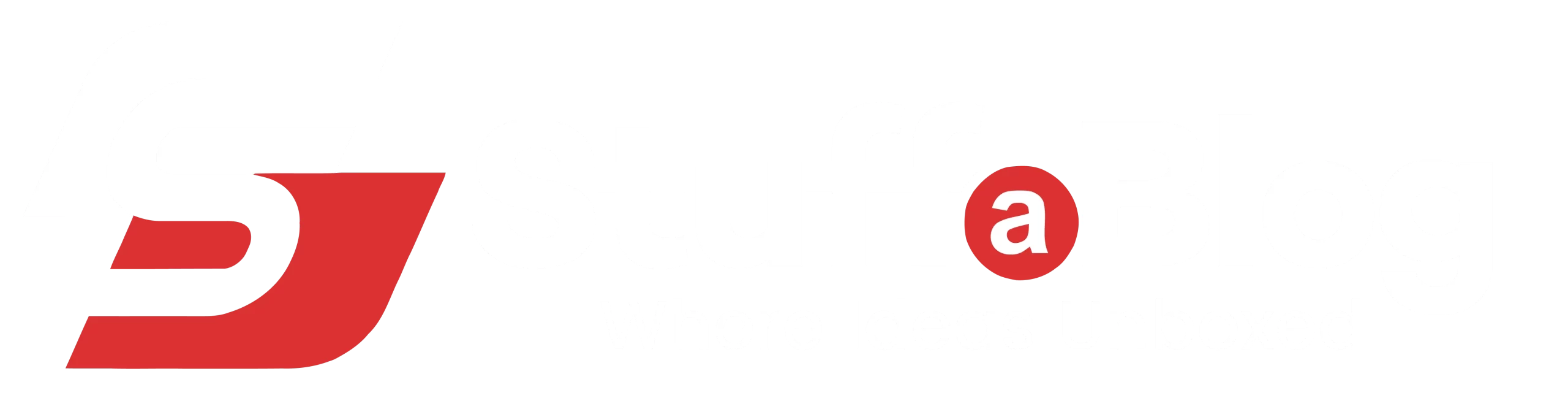Videos are now a very important part of daily lives. We prefer capturing our memorable moments and entertainment videos in multiple formats, and MP4 being the most common one.
But sometimes, we face problems due to corrupted MP4 video files. Such issues make you unable to play videos on your device until you apply proper video repair methods.
Whether it is caused by sudden power failure, or incomplete downloads, you can always repair your corrupted or damaged MP4 video files with ease.
In this article, I will discuss some of the best ways to repair corrupted MP4 video files effectively.
What Causes MP4 Video File Corruption?
Before you learn MP4 repair to fix your corrupted MP4 video files, it is important to find the exact cause of the corruption issues. Common reasons include:
- Incomplete Downloads: There may be interrupted or incomplete downloads of video files on your device, which can result in corrupted video files.
- Power Failures: Sudden power failure while recording or transferring MP4 video files between devices may corrupt your MP4 file.
- Codec Issues: Incompatible or corrupt codec used to compress the video can cause playback issues and even make your video corrupted.
- Software Glitches: Software bugs or malfunctions in video editing software or media players can corrupt or damage your MP4 files.
- Storage Media Errors: Your storage devices, such as SD cards or hard drives, sometimes get corrupted, which can cause corruption in stored MP4 files.
Quick Methods to Repair Corrupted MP4 Videos
Apart from the reason of damaged or corrupt MP4 videos, you can consider these methods to fix them. Go through any of the below-mentioned methods to repair MP4 file and restore it to its original quality.
Method 01: Fix Corrupted MP4 Video Files Using Stellar Repair for Video
If you are looking for an easy and quick way to repair your corrupted MP4 file, you can try using a video repair tool. We recommend using the Stellar Repair for Video tool for this purpose. Whether your video file is broken, damaged, or corrupted, this all-in-one video repair software ensures video repair quickly.
The MP4 repair software is popular for its amazing features, including compatibility with both Windows and Mac devices. Some other features of the Stellar Repair for Video tool include:
- Supports repairing of damaged video files of multiple types, including MOV, MP4, 3GP, & M4V, and many more.
- Repair videos from several storage devices, including any internal or external drives, SD cards, USB drives, etc.
- Provide a user-friendly interface which allows even not tech-savvy users to repair corrupt videos in a few simple clicks.
- Allow you to preview the repaired video files before saving them to your desired location.
Check Following Steps to Fix Corrupted MP4 File Using Stellar Repair For Video Software:
Step 1: Start by downloading and installing the Stellar Repair for Video tool on your Windows device. Launch the software and tap the “Add Videos” button to upload corrupted video files that you need to repair.
Step 2: Tap the “Repair” button to begin the repair process.
Step 3: After completion of the repairing process, select the files you need to save and tap the “Save Repaired Files” button to save selected files at the desired location.
Method 02: Use VLC to Repair Corrupted MP4 Video Files
Who doesn’t know the VLC media player? This Windows built-in media player not only allows you to play your video files but also supports repairing them in multiple ways. It is a free application to play videos and is popular because of its unique features.
Follow the steps to repair an MP4 file using the VLC:
- Launch the VLC Media Player and tap on the Media tab. From the list of options that appears, select the ‘Convert/Save’ option.
- Now, upload the corrupted video in the Conversion window and tap the ‘Convert’ button to convert the selected file into an .AVI file.
- After that, adjust the conversion settings from the Settings Window. Choose a desired codec and the export location of the converted file, then tap the ‘Start’ button.
- Once the conversion process is completed, navigate to the “Tools” tab and choose the ‘Preferences’ option.
- From the Preferences window, navigate to the ‘Inputs/Codecs’ section and choose ‘Always fix’ from the drop-down next to the ‘Damaged or incomplete AVI file’ option.
- At last, click on the Save button to save the chances.
Method 03: Repair Corrupted MP4 Video Files on Mac Using QuickTime
If you are a Mac user, then QuickTime will be the best choice to repair and restore your original video files. QuickTime media player allows you to check damaged and corrupt video files on Mac and then repair them in a few simple clicks.
All you have to do is:
- Firstly, play your video file in QuickTime.
- Go to Window tap and click the “Show Movie Inspector” button. Now, if a black screen appears on your device, it means your video is corrupted.
- In such cases, tap the Edit option located under the QuickTime menu and select Preferences.
- Now, click QuickTime Preferences and then tap the Update button to update your player.
- After completion, restart the QuickTime media player.
Wrapping Up
Repairing a corrupt MP4 file can be a challenging task, but with the above tools and techniques, you can easily repair an MP4 file easily. Always back up your important video files regularly to minimize the impact of potential data loss issues. If nothing works, then Stellar Repair for Video is definitely the best choice to help you out with such issues.