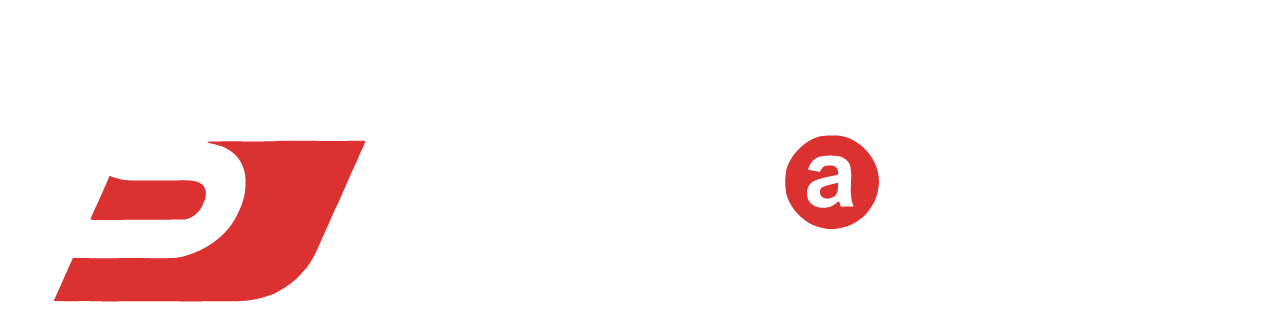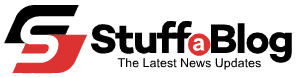Not only do backlit keyboards look attractive, but they also make operating your computer in dimly lit areas simpler. You can switch on your keyboard’s backlight to see what key you’re hitting without squinting over your keyboard or turning up the brightness of your monitor. Your illuminated keyboard may not function, though, due to various programs, software upgrades, or hardware problems. It’s time to take a deeper look at the issue if you’ve already rebooted your computer or connected your keyboard light to every USB port and it’s still not working.
1. Check if Your Keyboard Comes With the Backlit Feature
It’s possible that your new, fancy-looking keyboard doesn’t have the backlighting option, likewise with your laptop. Check the product description for your keyboard or computer on the manufacturer’s website. You won’t waste your time searching for an issue that doesn’t exist.
If you’re certain that your keyboard has a backlight, try activating it with a keyboard shortcut. The shortcut may be the Fn key and one of the F keys or the Fn key and Spacebar, depending on the manufacturer. Try the solutions suggested below if the backlight won’t turn on. Although some of them might be a little challenging, we’ll guide you through each step.
2. Increase the Brightness Level

It’s possible that you’ve set the brightness level too low if switching on the keyboard lighting has no effect. Using your keyboard will boost the brightness level the quickest. Look find and repeatedly hit the key that has the backlight icon. If the backlight icon is present but isn’t functioning, simultaneously hit the Fn key.
3. Update Your Keyboard Drivers
If the sensor-activated lighting on your keyboard has stopped functioning, it’s possible that an out-of-date or damaged driver is to blame. You need to upgrade your keyboard driver to repair it. Here’s how to go about it:
- Right-click Start and choose Device Manager.
- the Keyboard menu be expanded.
- Select Update Driver from the context menu of your keyboard driver.
4. Run the Keyboard Troubleshooter
If installing the driver didn’t resolve the issue with your illuminated keyboard, you may utilize a few of the built-in troubleshooting guide that come with Windows.
- To access Windows Settings, press Win + I.
- Go to Troubleshoot > Additional troubleshooters after selecting Update & Security.
- Choose Keyboard > Run the troubleshooter from Find and repair additional issues.
Try turning on or adjusting the brightness of your backlit keyboard once Windows has finished its troubleshooting procedure. You should try another troubleshooter if the first one didn’t work. Microsoft deleted it from the Settings menu, but a Command Prompt line still allows you to access it.
Run the Hardware and Devices troubleshooter by following these steps:
- With administrator access, launch Command Prompt.
- Press Enter after entering msdt.exe -id DeviceDiagnostic.
- Click Advanced in the Hardware and Devices box and choose to Apply fixes automatically.
- To launch the troubleshooter, click Next.
5. Make a clean boot
You should conduct a clean boot on your machine if nothing has worked so far. Your system will launch this way without any third-party applications that could affect how your illuminated keyboard works. If your keyboard illuminates, visit Control Panel and check the recent app installations to see if one of them can be the source of your working issue.
How to Turn On MacBook Keyboard Light
If your MacBook includes a backlit keyboard, follow these instructions to activate it:
- Hit the Apple Menu button.
- Select Keyboard under System Preferences.
- Check the box next to Adjust keyboard brightness in low light if you want the backlighting on your keyboard to switch on and off automatically.
- Press the F6 key to manually brighten your keys and change the lighting. They may be made lighter by pressing F5.
- The MacOS Control Center also allows you to change the brightness of the keys, as seen above. You can change the brightness on a MacBook Air with a touch bar by touching the left-facing carrot () in the Control Strip. When it does, two buttons that let you adjust the keyboard light brightness will appear toward the middle.
Backlit Keyboard Problems Resolved
If you recently purchased your computer, it will take some time for you to become acclimated to the keyboard layout, but there’s a chance you can already hit the correct keys without glancing at your keyboard. So it will be beneficial to repair your keyboard’s lighting.