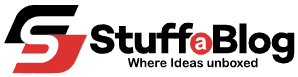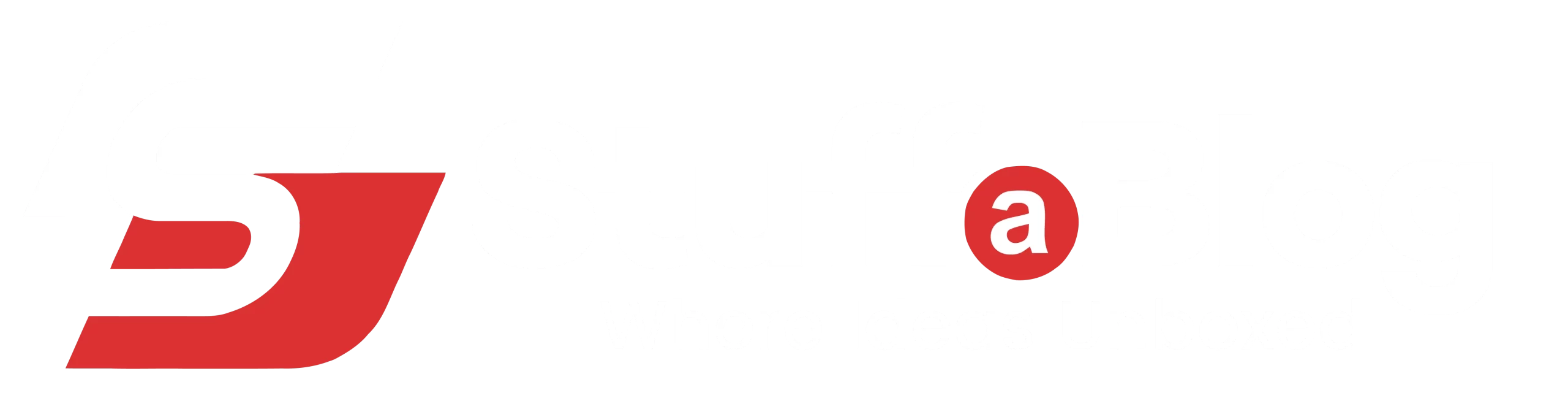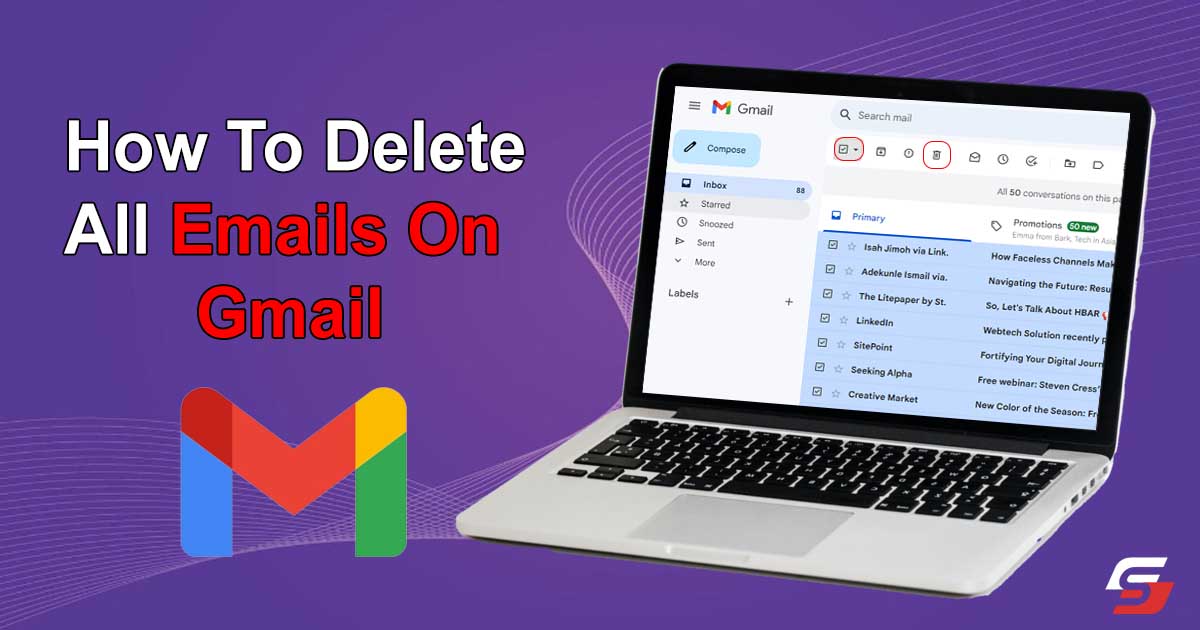The Gmail app has over 1.8 million users worldwide. One reason for this popularity is its convenience. You can perform different actions on this app without facing any type of difficulty.
When you delete your emails, they are not eliminated permanently. Instead, they are stored in the bin. You have to clear it out in order to delete emails. One of these actions is deleting emails. The Gmail app has made deleting emails easier than ever.
This blog post will cover how to delete all emails on Gmail app. If you want to remove your emails as well, the instructions you will read can be helpful. Now, let’s get started.
How to Delete all Emails on Gmail?
Deleting your emails on Gmail application is very easy. It’s also equally important. Deleting unnecessary emails helps you keep your inbox organized. Besides this, deleting extra emails is an eco-friendly action.
This means deleting emails also helps the environment. Let’s now examine the many methods available to you in the Gmail app for deleting emails.
Read Also: Yahoo Mail Tips for Increased Productivity
Deleting All Emails at Once
You can delete all your emails at once with the Gmail app. It’s a useful choice if you need to delete all texts right away. Let’s talk about the process.
- You must first access your Gmail application. You need to click on the “box” in the upper left corner of this inbox area.
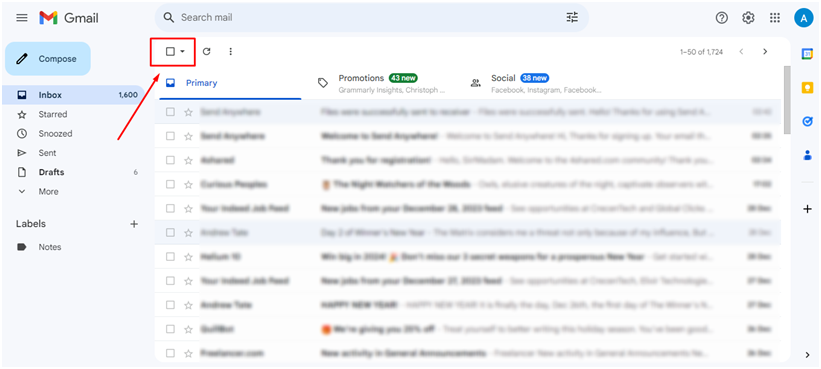
- Two options would appear after clicking on this box. Take a look at the screenshot below to locate the option you have to click on:
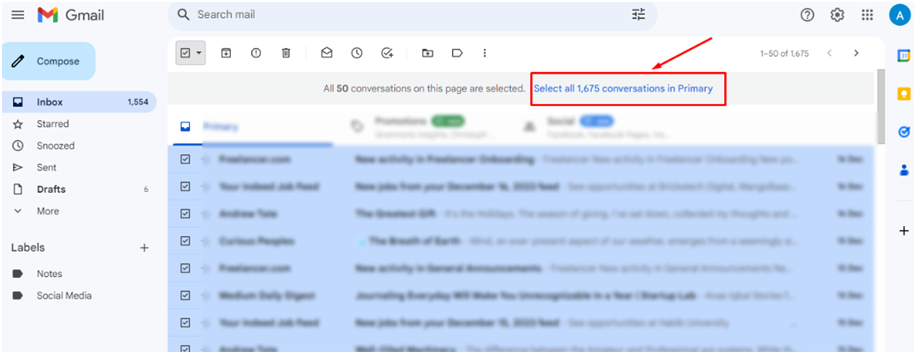
- After the selection, you can click on the “delete” option and then click on the “OK” button for bulk deletion. In this way, all of your emails would be deleted at once.
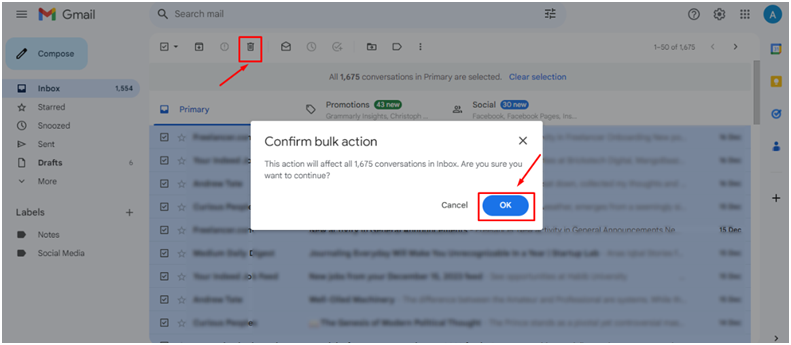
- If you click on the small arrow in the selection box, it will give you different selection options. These options can help you select specific types of emails such as read, unread, starred, unstarred, etc.
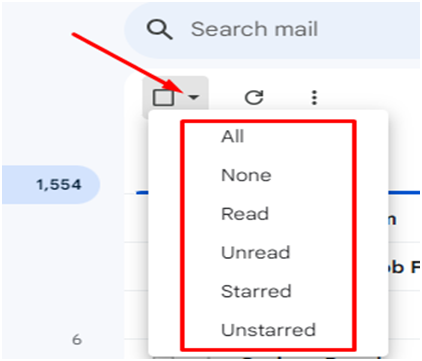
Deleting Specifically Labeled Emails
You can also delete specifically labeled emails at once. Labels are categories that you create on the Gmail application to store specific types of emails, such as social media, family, work, business, etc.
Deleting these labeled emails is a straightforward process.
- First of all, you have to open a label.
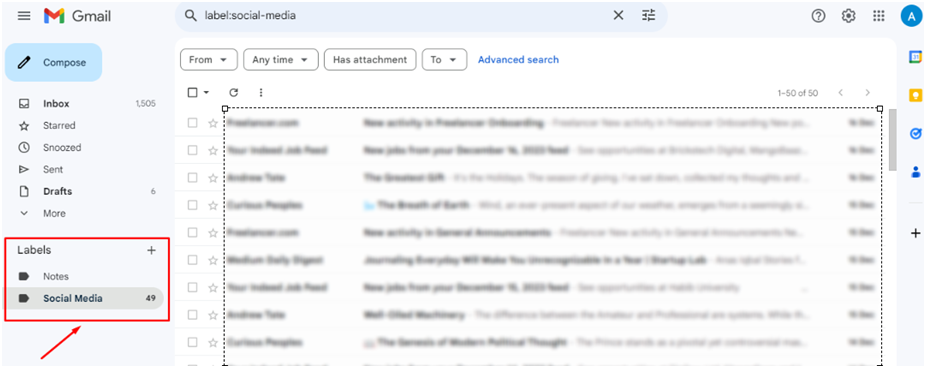
- Once you have opened it, click on the selection box in the top left corner (the one we discussed earlier). After that, you can click on the trash can icon to delete all the specifically labeled emails at once.
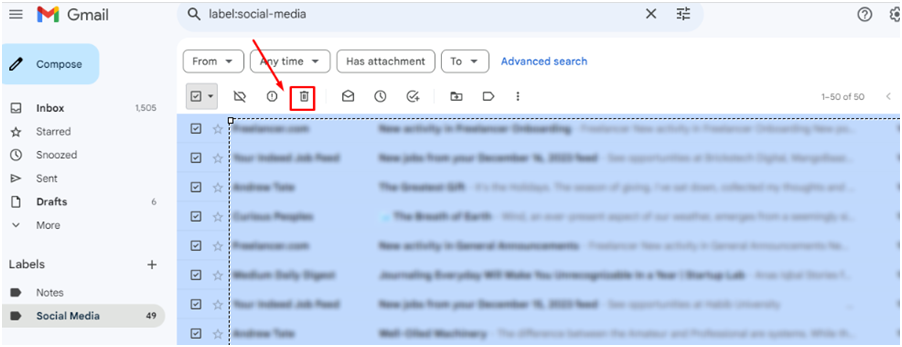
Deleting Emails Before/After a Certain Date
Another helpful function of the Gmail program is erasing emails received before a specific date. To do this, a few actions must be taken.
- First of all, you have to type in this exact word in the search bar (before:). After that, give a space and enter the date. This instructs the application that you want to filter the emails that were received before this certain date.
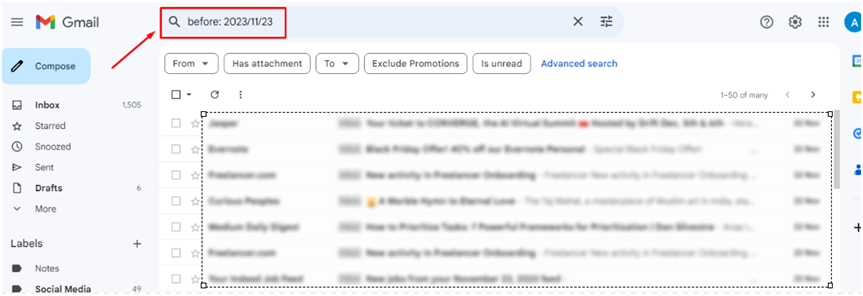
- Now, you have to perform the step already discussed. Select and delete them. In this way, you can get rid of all the emails that were received before a certain date. If the limit exceeds 50, click on the all-selection button.
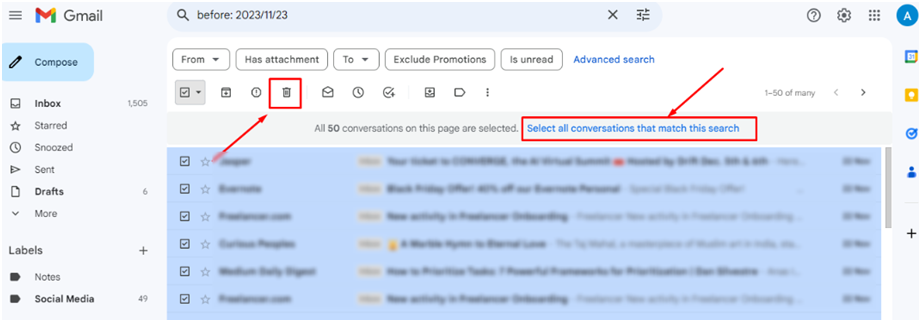
- You can do the same for the emails received after a specific date. All you need to do is replace the word “before” with “after” in the command discussed above.
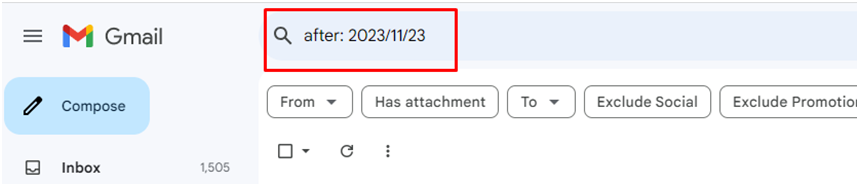
Deleting Emails of a Specific Sender
Knowing how to delete all emails on Gmail sent by a specific sender is very important. This can help you delete only those emails that were sent by the specific sender without having to manually search for them.
- It’s super easy. Simply enter the sender’s address in the search section. All the emails sent by that sender would show up.
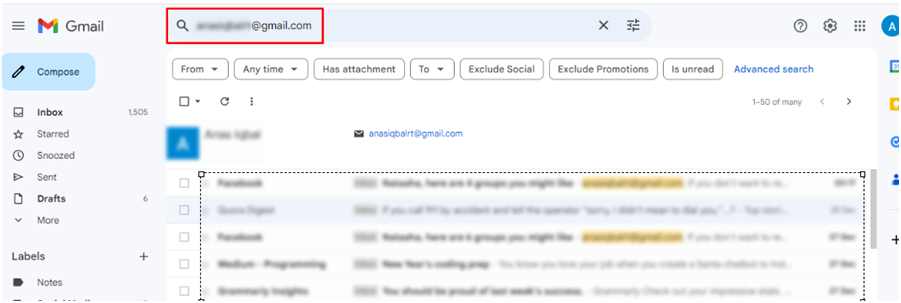
- After that, you can simply select and delete them, as we discussed in the points above.
- It’s okay if you don’t remember the address. Adding a relevant name or keyword will do the job. The app will show all the emails containing that name. In this way, you can delete those emails without entering the email address.
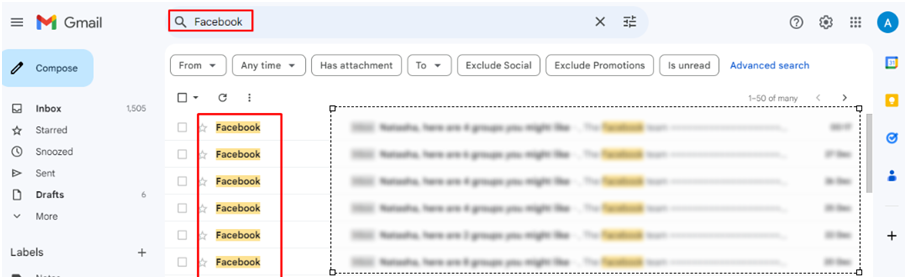
So, these basic methods can be helpful for all those people who want to know how to delete all emails on Gmail. Keep in consideration that these emails aren’t deleted permanently.
The emails we just deleted are not permanently deleted. So, if you want to delete them, you must go to the bin section. Here, you can delete these emails permanently by clicking the “Delete forever” button.
Recovering Your Deleted Emails from the Trash
Recovering deleted emails is also possible. You have to go to the “bin” section, as discussed earlier. After opening this section, select the emails you want to recover.
- Once done, click on the “move to” icon indicated in the image below. These emails will be moved into the inbox after that.
Know Additional Phone Hacks: Phone Hacks You Can Try for Fun and Convenience
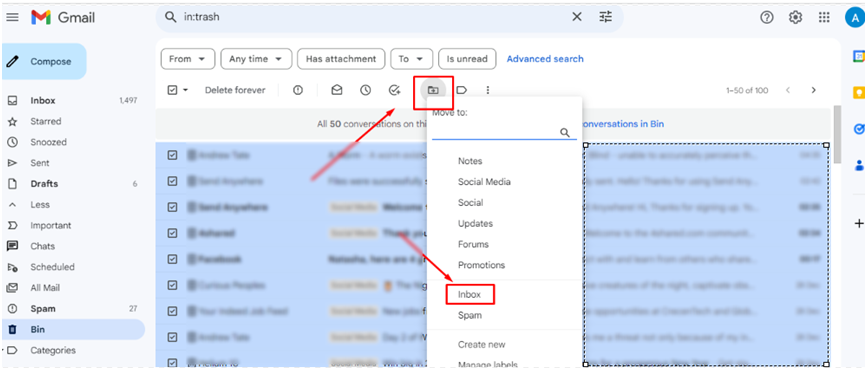
Summary
Knowing how to delete all emails on Gmail is very important. This will help you keep your inbox organized. According to some studies, it is also an eco-friendly action. The Gmail application provides you with different options to delete these emails.
You can either delete them all together or select specific ones for deletion. These methods are discussed in detail in the information given above.
FAQs
Is it possible to delete every email from the Gmail account?
It’s not possible to do that. However, you can delete them in bulk using the method we discussed above.
For how long deleted emails stay in the bin?
The deleted emails stay in the bin for 30 days. You can recover them during this period.
How can I permanently delete the emails from my account?
You will have to empty the bin in order to delete all the emails permanently.
Can I perform this deletion process on the Gmail application?
Yes. This action can be performed on the Gmail application as well. However, doing it on a phone or tablet can be a little difficult.