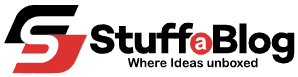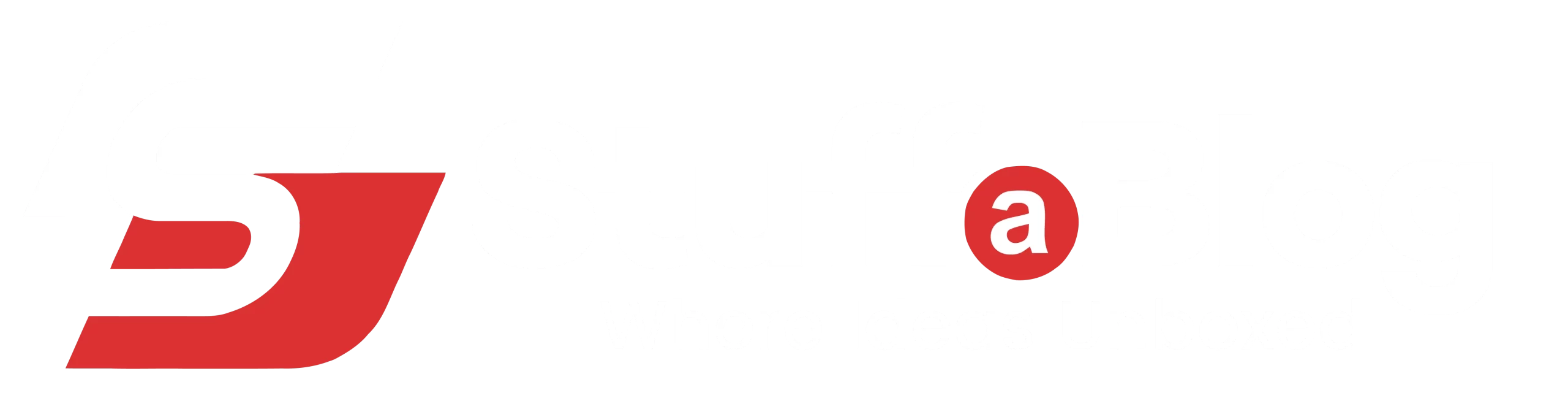Annotation of a PDF file becomes necessary when you may have made a mistake. Although PDF annotation is also possible on Word simply, but how to insert PDF into Word without losing quality. This is a very simple task that you can conduct through Word processing on your Personal Computer.
If the time has come to annotate your PDF, then you should follow this guide to insert your PDF into a Word file for further editing! So, why wait? Let’s Start!
How to Insert PDF Into Word Document
Here are some simple steps to follow for inserting PDF into Word Document.
- Open a “Word” document.

- Click on the “Insert” button in the “Object” options.

- Now, tap on the “Text From File” button to insert a PDF.

- Select the file and click on the “Insert” button.

- Finally, you are free to annotate your PDF in a Word document.

What Will Happen to PDF When Inserted into Word?
When PDF is inserted into Word, then formal logistics will be applied to the previous and existing files. Here are some of them:
- The non-editable part of the PDF will become editable after converting it into Word form.
- Annotation won’t be applied to the previous PDF file.
- The Word file can’t retain a connection to the previous PDF file.
- In addition, the interactive elements of Portable Document Format (PDF) can’t be editable in Word format.
Closing Note
Well, I have compiled a guide on how to insert PDF into Word document without losing quality for you. After inserting your PDF file into Word, you will be able to change the writing, images, and other objects present in the file.
This is also called the annotation of a PDF file. In addition, the more you include details into your Word file after inserting the PDF, the more it will become comprehensive for you! So, Keep Going with adding Details and Happy Inserting!