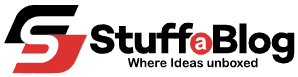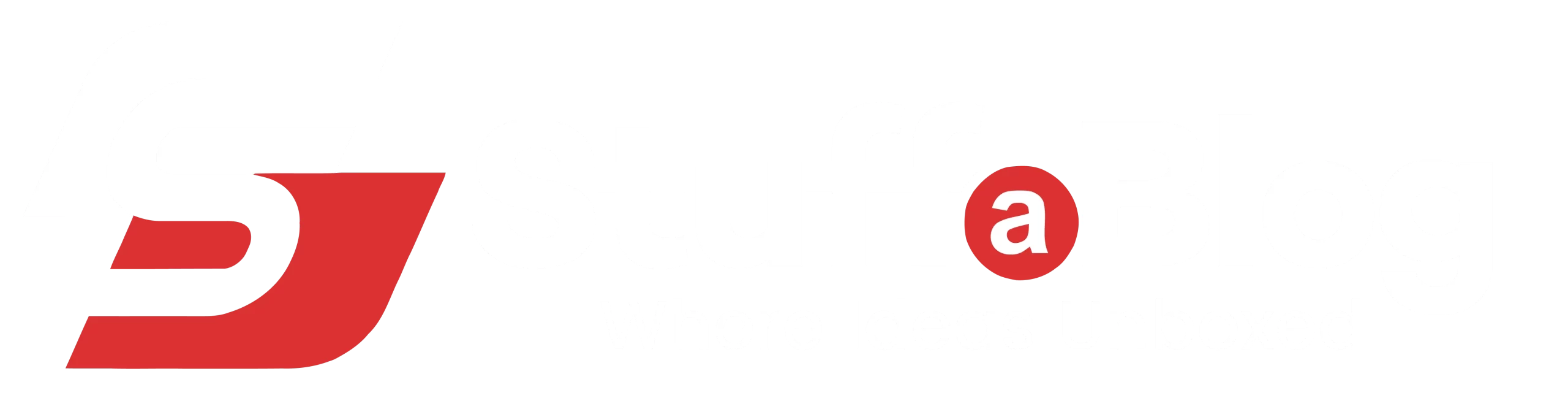It is highly recommended to keep your smartphone applications up to date to access the latest features, bug fixes.
Some outdated applications make your device vulnerable to security risks, reduce performance and cause compatibility issues. You can enable the auto-update option from your phone’s settings, which will automatically update the outdated applications in the background.
If you are facing problem while updating apps, we have a solution for you. Go through the blog post to learn how to update apps on Smartphones and Tablets.
How to Update Android Apps? Simple Methods to Follow
There are two methods to update an application on your Android smartphone. You can either set auto-update feature to automatically update the applications, or the other one is to manually update the apps from the Google Play Store.
The first method is not very effective as it will consume a lot of battery. Here are the step-by-step instructions for both methods:
Method 1
- Open the Google Play Store on your mobile.
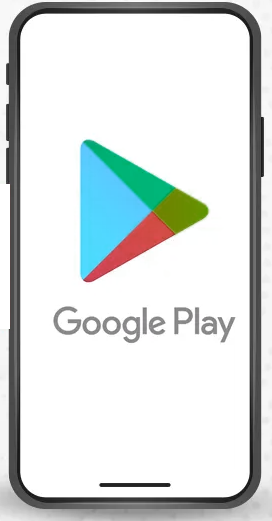
- Click on the profile from the top right corner.
- Choose settings.
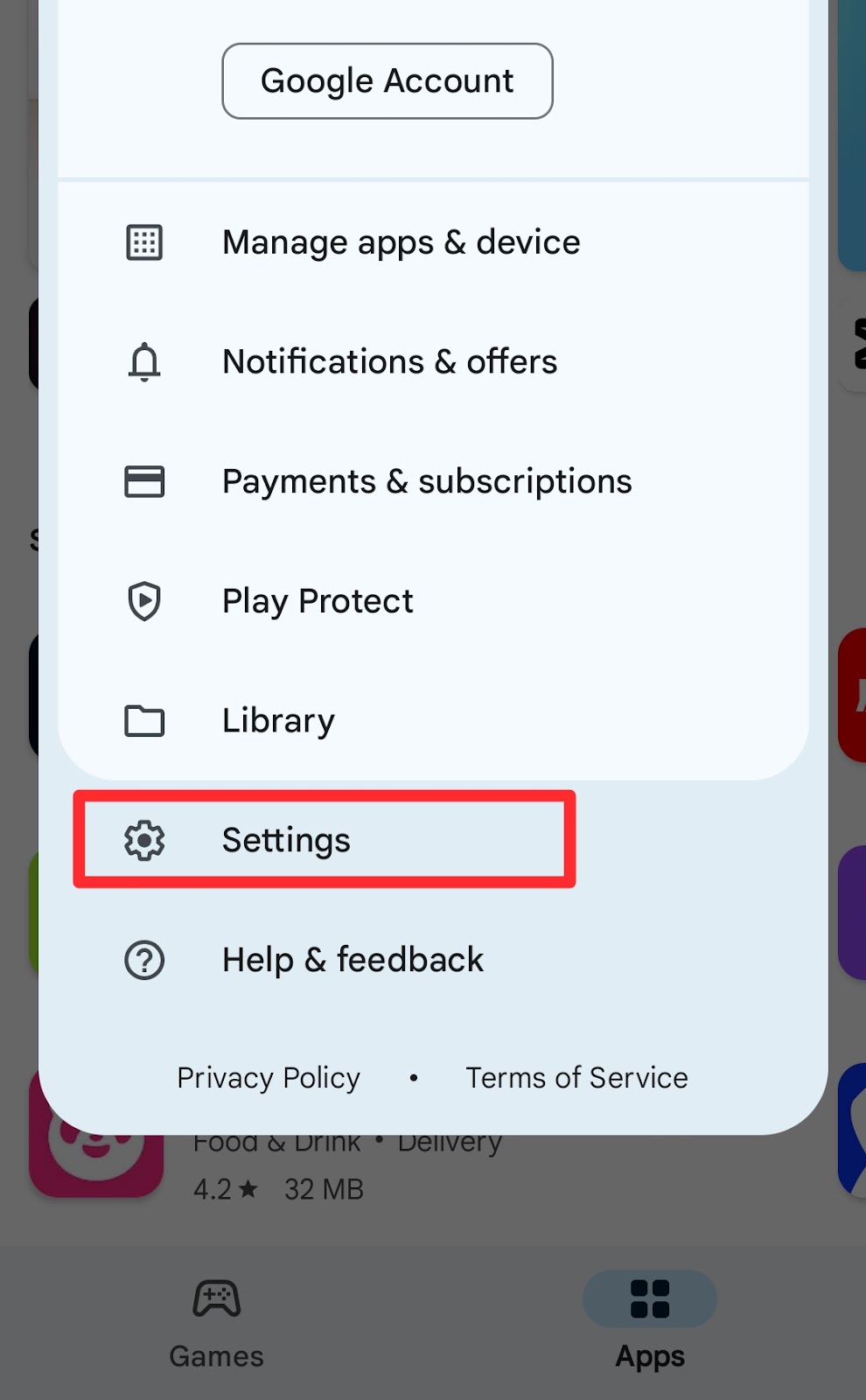
- Select network preferences.
- Go to Auto Update Apps.
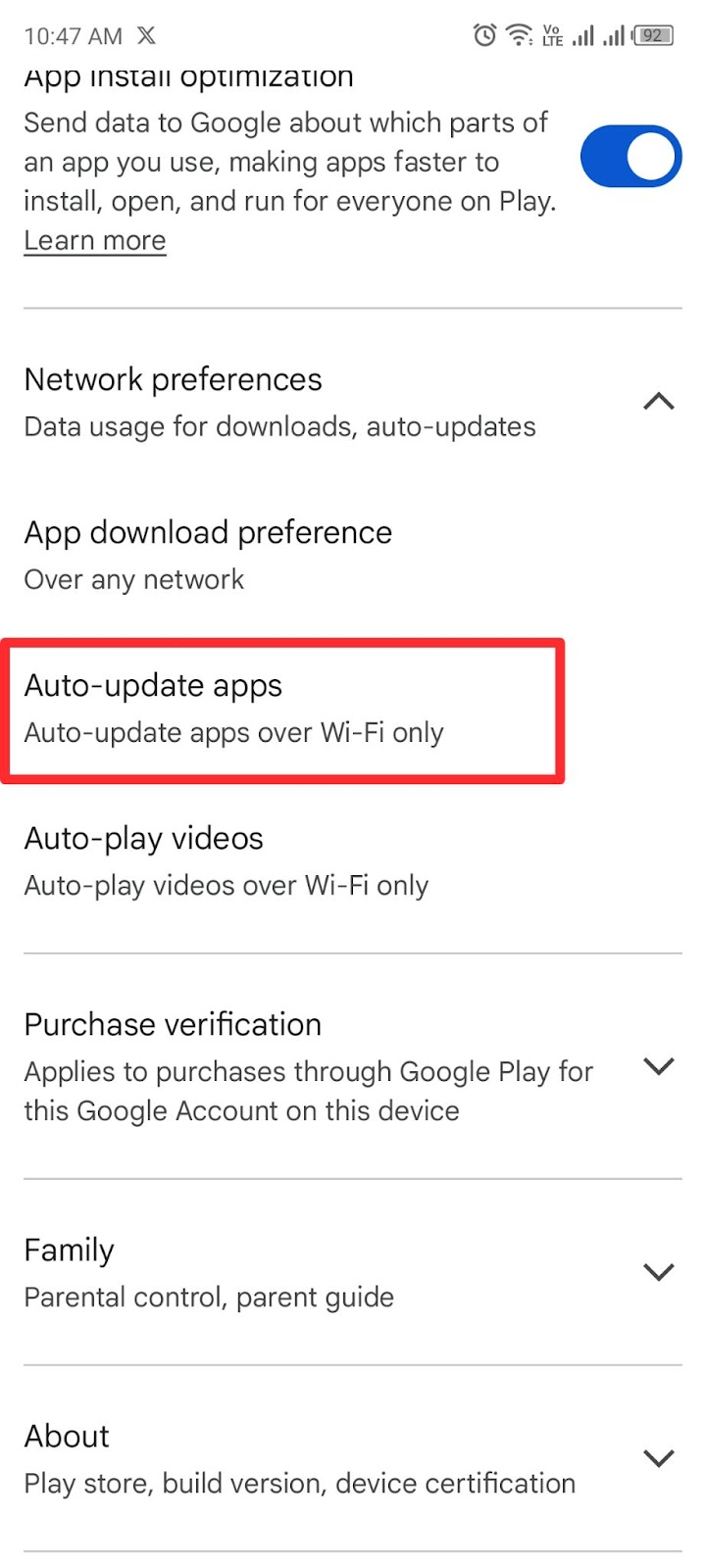
- You will get two options to choose from: “Over Any Network” and “Over Wi-Fi only”.
Method 2
- Open Google Play Store.
- Select the profile from the top right corner.
- Choose Manage Apps and Device.
- Tap on Manage.

- The apps will be presented under the label named “Updates Available”.

- You can either choose Update All from the top or click on the update button present next to each app.
How to Update Apps on iOS (iPhone)? 2 Methods
iOS also provides the same two methods that are available on Android. It gives you the choice to either set the automatic application updates or manually update the application from the app store. It has the same disadvantage of excessive battery usage.
Here are the two methods from which you can update an application in iOS:
Method 1
- Open settings.
- Select App Store.

- Enable the App Updates option.
Method 2
- Open the app store.
- Click on your profile.
- Select Update All to update all the applications at once.
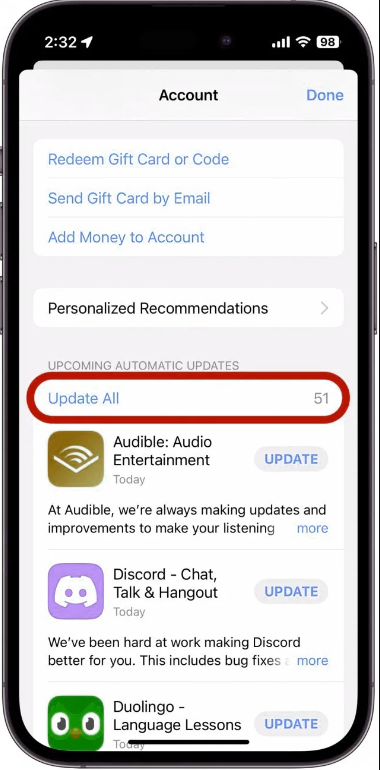
- Click Update next to each app to manually update the specific app.
How to Update Your Tablet Apps? Android and iPad
The processes slightly differ as it depends on your tablet’s operating system. Here are the step-by-step methods on both Android and iOS tablets:
Update Apps on Android Tablets
- Open the Google Play application on your tablet.
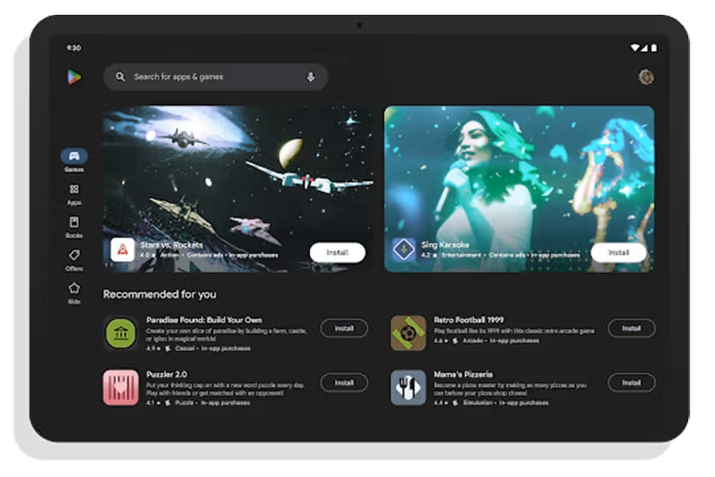
- Tap on the icon on the three horizontal lines from the top left corner.
- Click on My apps & games.
- Find the application that you want to update.
- Tap on the update button present next to the application.
- Wait for the update to download and install.
Update Apps on iOS Tablets (iPad)
- Open the App Store application from the iPad.
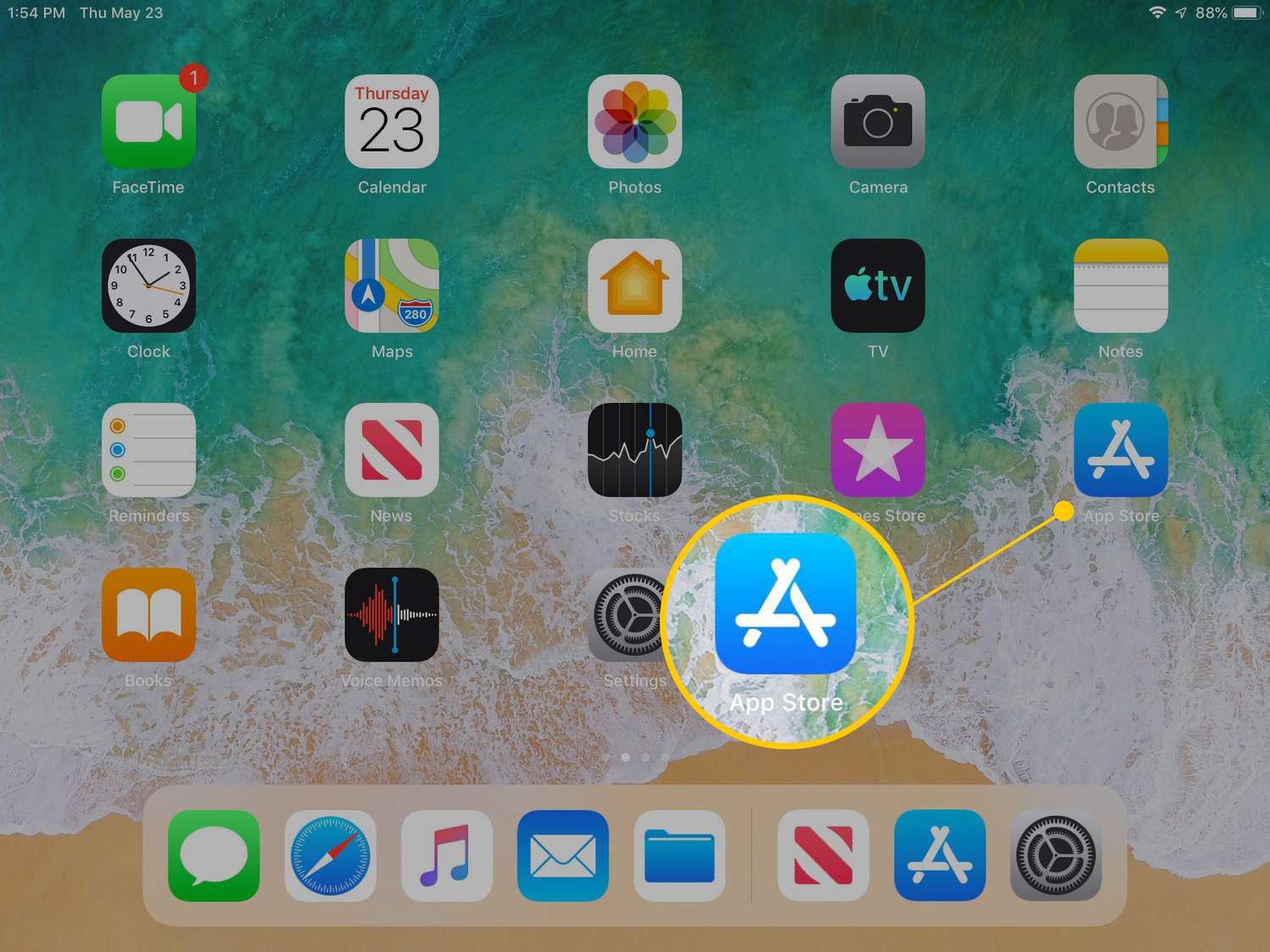
- Click on the Today tab from the bottom left corner.
- Click on the profile icon.
- Navigate to the available updates section.
- Tap on the Update button present next to each application.
Tips on Updating Apps
- You can enable automatic updates when connected to Wi-Fi, which will save you time, and you do not need to do it manually.
- You must prioritize updating the security application on your device to protect it from potential threats.
- You have to make sure that your device has enough storage space available to avoid installation errors and slow performance.
- After updating the applications, you can restart your device to make sure the changes take effect and maintain its best performance.
- The Update All feature allows you to update multiple apps at the same time.
Concluding Note
You can improve user experience, access new features, and enhance performance and security by updating your smartphone and tablet apps. These updates contain bug fixes, resolve other issues, improve battery life, minimize data consumption, and more.
Updating applications enables you to protect your personal data from potential threats. You need to clear storage space and restart your device after updating to maintain effective performance and enjoy the latest features from these updates.
FAQs
How Often Should I Update My Applications?
You can check for updates once a week to stay updated with the latest improvements.
Will Updating the Application Delete My Data?
No, your data will not be deleted, but it is always better to back up your data before updating.
Can I Update My Smartphone Apps Without Wi-Fi?
You can update your smartphone apps using mobile data, but it may result in incurring data charges.
Ho Do I Update Multiple Apps at Once?
You can update multiple apps at once by tapping on the update all button from the App Store or play store.