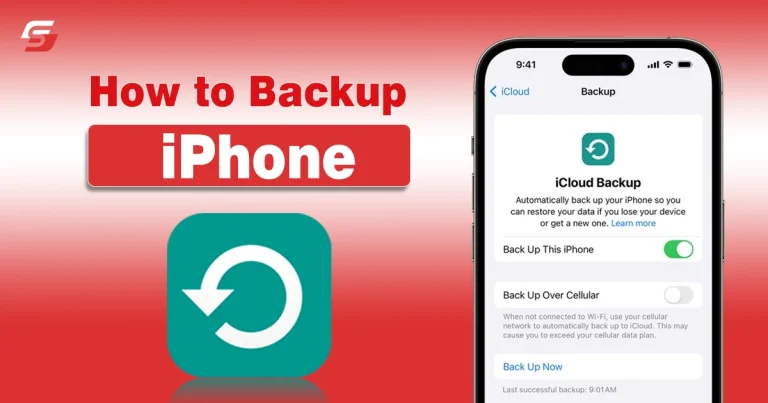One of the worst feelings for every person is when, suddenly or by mistake, their iPhone data gets deleted. As compared to Android, there is no doubt that recovering data on an iPhone is way too complicated as transferring iPhone to iPhone.
Thus, if you also find yourself in such a situation and need to learn, how to backup iPhone data, then you are in the right place. In this guide, we will share some practical methods to back up your iPhone data easily. Let’s Start!
iPhone Backup – What It Is?
The backups of your iPhone are copies of all your information, preferences, and content on another device or on the iCloud service provided by Apple.
Backups provide security for your data in case it is lost, or corrupt, or if you need to replace your iPhone. It can also become easy to restore your data if you factory reset your iPhone after having a backup.
Backup Methods for iPhone, Mac, and Windows PC
Backing up your iPhone, Mac, or Windows PC allows you to copy and save information. iCloud and your computer can be used as alternative backup options if you need them.
Let’s get going!
Method 1. How to Backup iPhone to iCloud
Data from the iTunes Store, App Store, and iBook Store can be automatically backed up using iCloud Backup. This includes purchase history, photos, videos, settings, app data, home screen, etc. Backups can be performed automatically or manually.
Initially, Apple provides 5GB of backup storage, but additional storage can be purchased for a fee. The automated syncs; however, are not a true backup, and users must recover deleted photos from the backup destination.
Here are some steps to do so:
- In Settings, go to your name>iCloud>iCloud Backup.
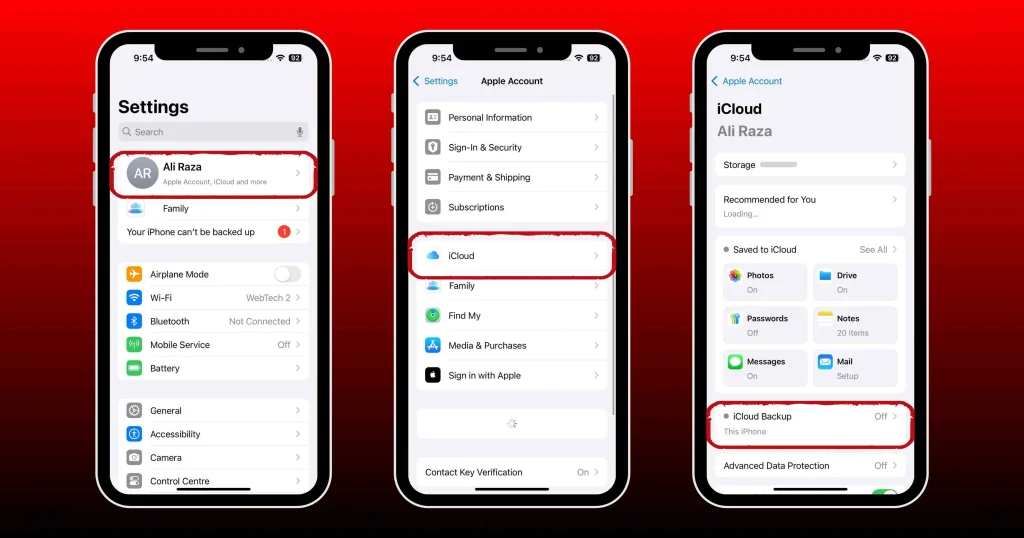
- Turn on iCloud Backup. Backup to your iCloud account automatically occurs once a day while the iPhone is unlocked and connected to power and Wi-Fi.
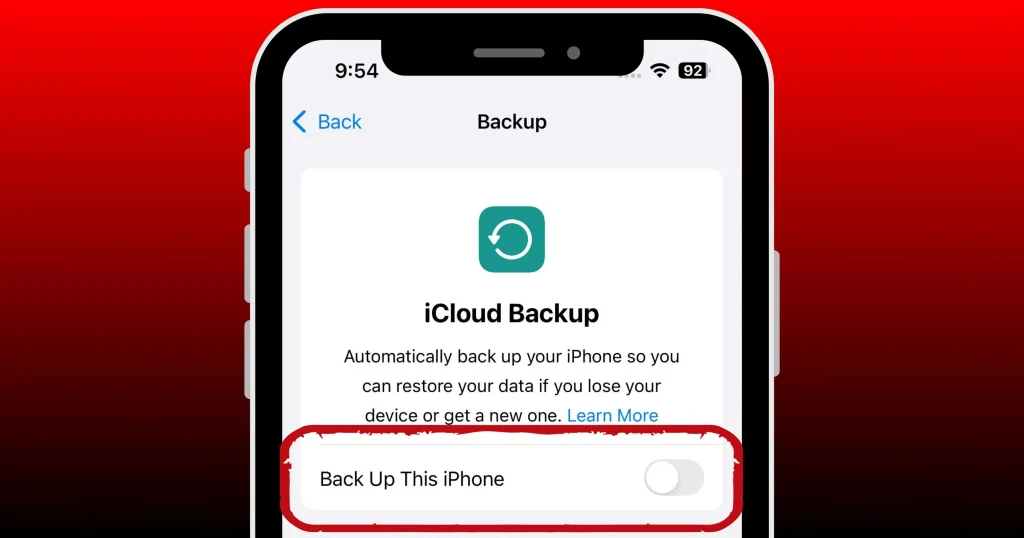
- To execute a backup, select Backup Now.
Method 2. How to Backup iPhone to Mac?
You can also backup your iPhone to Mac, which is as easy as Air drop things into another iPhone. This can be useful if your device should be replaced, lost or broken. Doing this allows you to restore all of the data stored on a new iPhone from a Mac.
It also gives you a free mind that if something happens to your phone, you can always access the files from your computer.
Here are some steps to do so:
- Connect your iPhone to your computer with a cable.
- In the Finder sidebar on your Mac, select your iPhone.
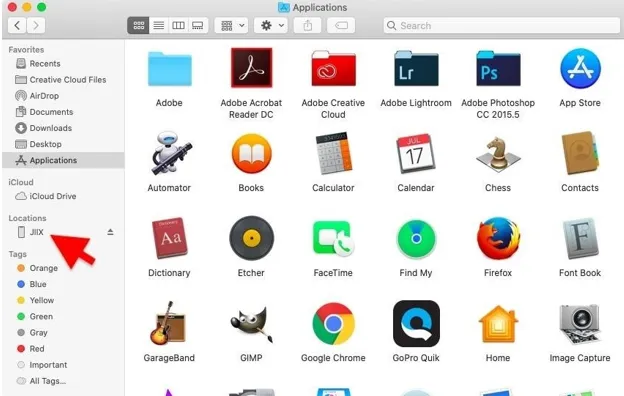
- At the top of the Finder window, click General.
- Select “Back up all of the data on your iPhone to this Mac.
- To encrypt your backup data and protect it with a password, select “Encrypt local backup.”
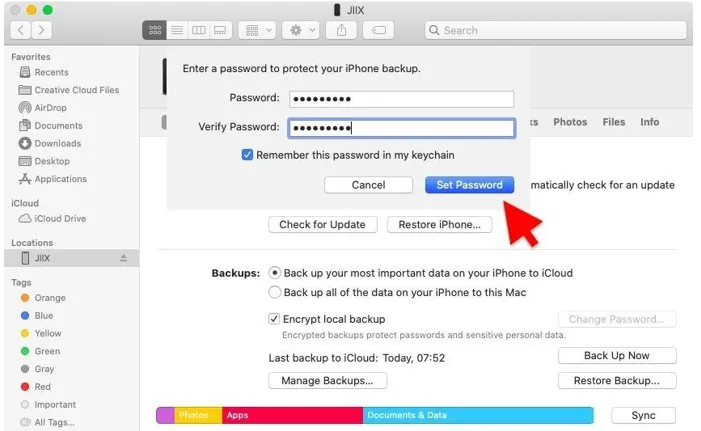
- Click “BackUp” Now.
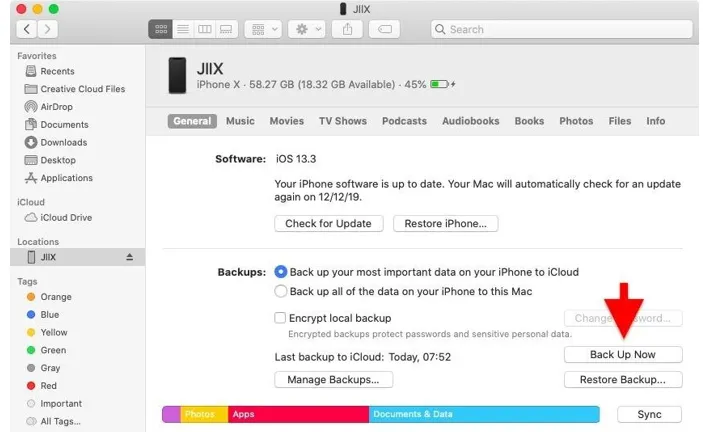
Method 3. How to Backup iPhone using Windows PC Backup?
You can use a Windows PC for backing up data on your iPhone also. You’re going to need the iTunes app for that.
Here are some steps to follow:
- Connect your iPhone to your PC, using the cable that came with your device.
- Open iTunes on your PC.
- Choose the iPhone button near the top left of the iTunes window.
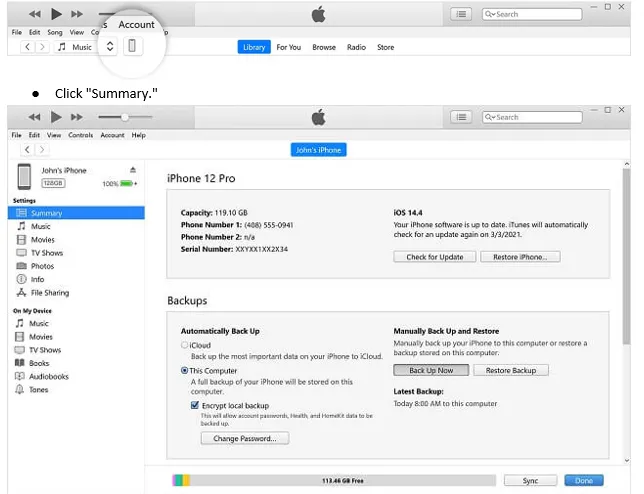
- Click “Summary.”
- Select “Back Up Now.”
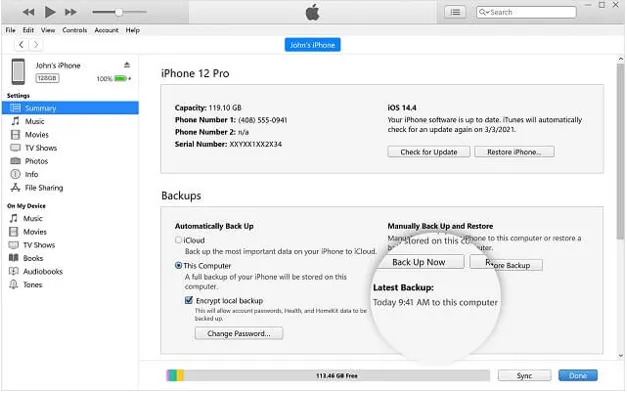
Final Words
Backup procedures for the iPhone are also critical since they help to protect the data on the device from being lost. All three approaches for backing up the iPhone: using iCloud, a Mac, or even a Windows PC have something to offer in this regard, which is as easy as scanning QR code on iPhone.
Therefore, as the main rule of data recovery, regular and consistent backups are of great importance. Keep in mind that you don’t need an incident of data loss from an iPhone device before going for the iPhone Backup Software. Stay safe and continue keeping your data private.
FAQs
Q1. How often should I backup my iPhone’s data?
That depends on you. However, backing up daily can be useful.
Q2. How much time does backing up data take on an iPhone?
This depends on the amount of your data. Large data takes more time and vice versa.
Q3. How much free storage I get on my iCloud?
The free version of this service gets you 5GB of free storage.
Q4. Is it safe to use a Windows PC to backup data?
Yes. Using a Windows PC to back up data is safe.