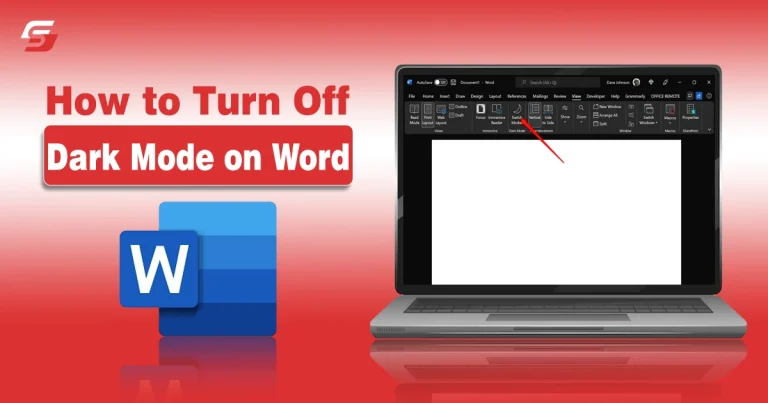If you often use Microsoft Office products, you’d probably agree with me that Word in particular suffers from a bad implementation of dark mode throughout the suites. I detest reading white text on a dark backdrop, let alone writing on it, with the possible exception of weary eyes at night.
Its concept is simply absurd during the day, and the poorly designed functionality isn’t helping matters either. Thankfully, Word offers a built-in option to turn off dark mode, much like other word processing tools. Therefore, you’ll find this article useful for how to turn off dark mode Microsoft Word if it is automatically activated on your Word program and you dislike its feel and appearance.
How to Turn Dark Mode Off on Word?
Changing Word from dark mode is quite simple as you need to open your MS Word account on your device to turn off Word dark mode. For example, If you have a PDF into Word document that appears in dark mode and you want to edit or view it in light mode, you can convert it into an editable Word document. This allows you to change the theme and appearance according to your preference.
Here are some steps that help in this regard:
Follow these steps:
- Activate Microsoft Word.
- In the top menu, click on the “File” tab.
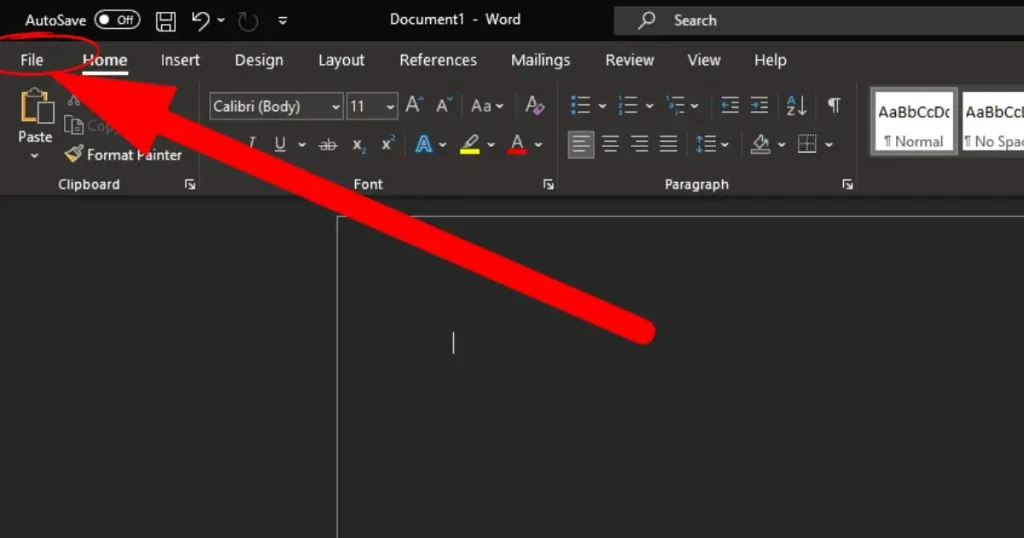
- Select your Account.
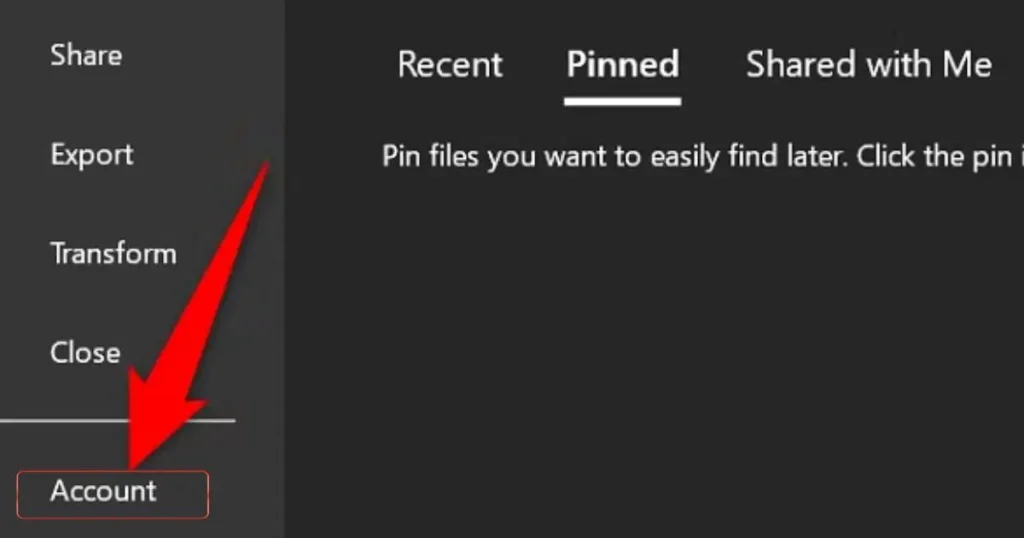
- Scroll down a little to the drop-down selection under “Office Theme” in the Accounts menu.
- Select “White” and your Word will be changed to Light Mode (White)
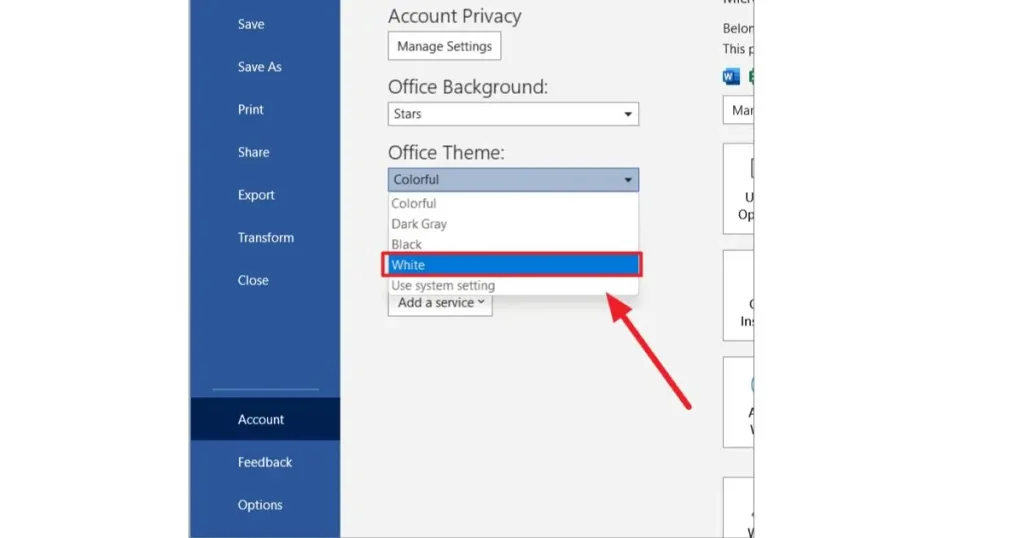
How to Make Microsoft Word Documents Always Appear White?
- After starting Microsoft Word, select the ‘File‘ option from the Ribbon menu. Then, in the backstage view, click the word “Options” at the bottom of the left panel.
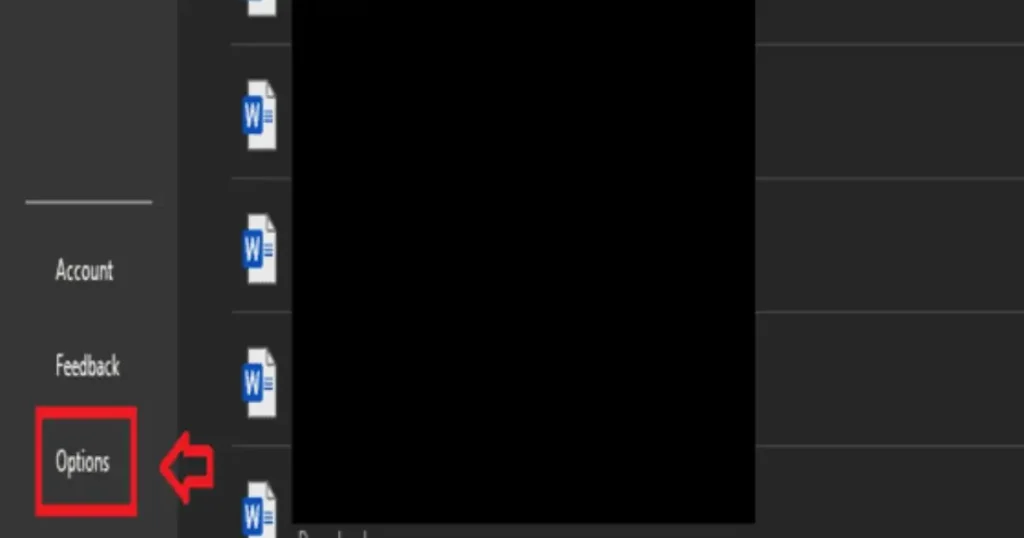
- You’ll see the Word Options box. On the right, under “Personalize your copy of Microsoft Office,” make sure the “General” tab is chosen in the left pane.
- Click on “Never change the document page color” next to the Office theme Box
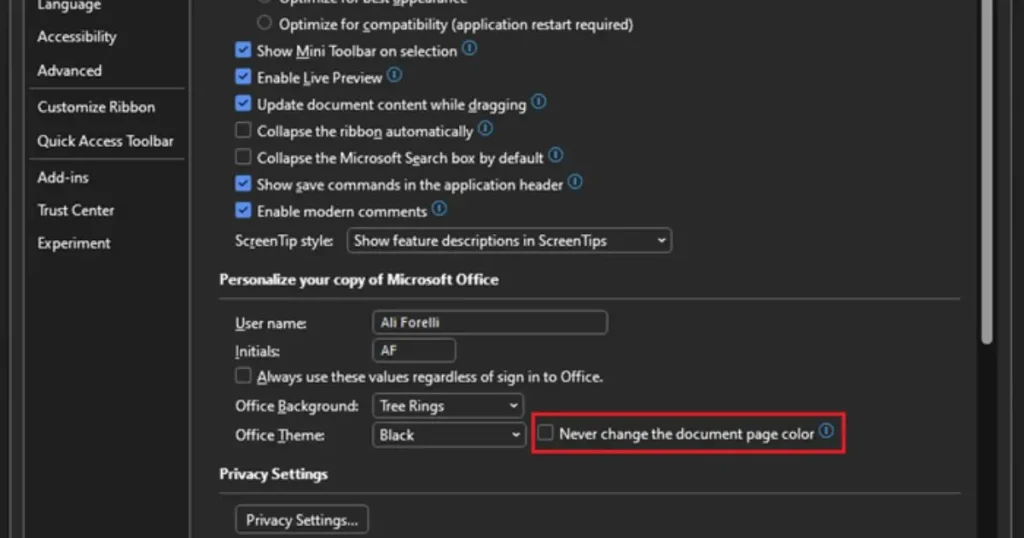
Try the Dark Grey Theme too
Let’s check out how Word’s “Dark Grey” theme seems. To accomplish that, simply follow the directions above and select the “Dark Grey” theme from the “Office Theme” drop-down. The Dark Grey theme of the Word looks like this.
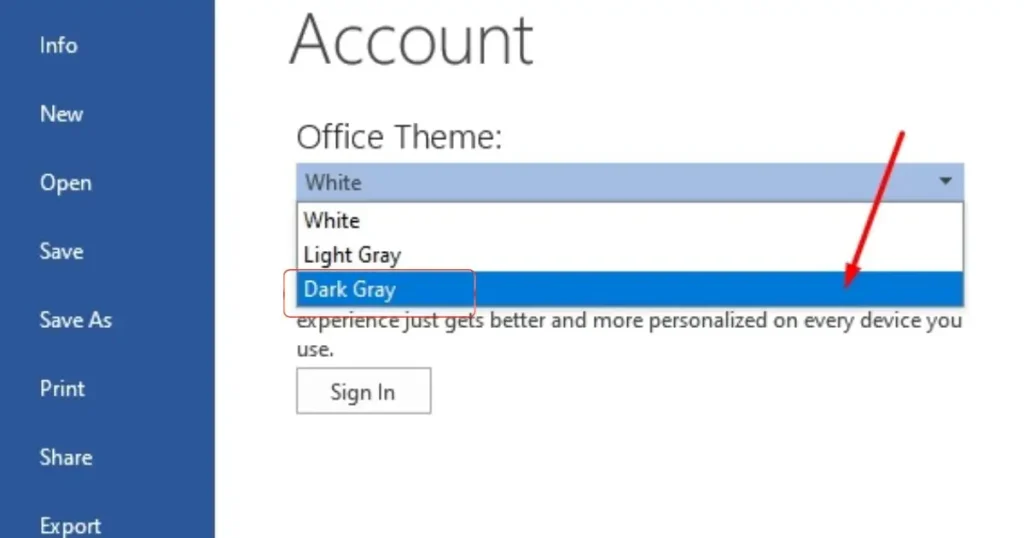
The Verdicts
Well, these are some simple steps about how to get word off dark mode. However, the light theme/mode is used by the majority of images on PC interfaces and applications to display content. Because it resembles the appearance of ink on paper and makes text easier to read than other themes. Positive contrast polarity, commonly referred to as Light Mode, is the standard black text on a white backdrop.
This option makes it considerably simpler for you to ensure accuracy if you have normal eyesight or are in a bright area. Since there will be more light on a light background, your pupils won’t need to dilate as much to let in more light, making it simpler for your eyes to understand the information.