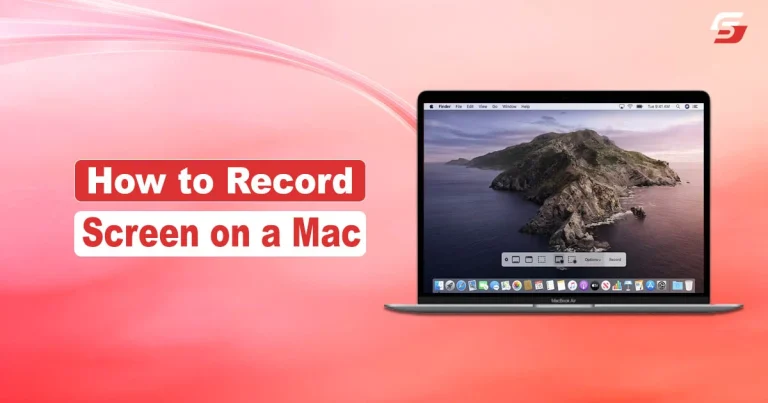Looking for a guide on how to record screen on Mac? You have landed at the right place. In this comprehensive guide, we have mentioned a simple process of recording screen on Mac and some third-party screen recorders for Mac.
If you’re an expert in the field or just want to put together a short video, we’ve got you covered. Continue reading to learn about the process.
Why Use Screen Recording on Mac?
Screen recording on Mac has many uses in different walks of life. Individuals can record screen on Mac to create a tutorial or guide for a specific process. One may also need to share recorded screen of an error or problem on Mac. Gamers also record their screens while playing games to create interested game guides for beginners.
Teachers and those who created content can utilize screen recordings for creating virtual classes, instructions, and other materials, giving away helpful information in a way that is easy to understand.
Want to record screen on iPhone? Check this guide How to Screen Record on iPhone
How to Record Screen on Mac – Simple Steps
Here’s what you need to do on a Mac to record screen:
1. To access the toolbar for screenshots, press ⌘ (Command) + Shift + 5.
2. Select the 4th icon to record the whole screen and the 5th icon on the toolbar for screenshots of a particular area. If you look at the icons, you can see what they do.
3. Press the record button.
It will start a video recording on your whole Mac screen or only the portion you choose. Tap on the stop icon in the menu bar to put an end to your recording. You may also tap Command in combination with Control and Escape to end the recording on your Mac or hit Escape to stop the recording from starting. Additionally, we will walk you through how to record screen on a Mac’s screen with voice here.
Read Also: How to Enable and Disable on Full-Screen Mode on Chrome
How to use Audio-Built Screen Recording on a Mac
Here’s a guide to recording audio and screen with its built-in feature, QuickTime Player, at the same time on a Mac:
1. Choose File > New Screen Recording in QuickTime Player, or press Cmd + Shift + 5 to open the Screenshot Toolbar.
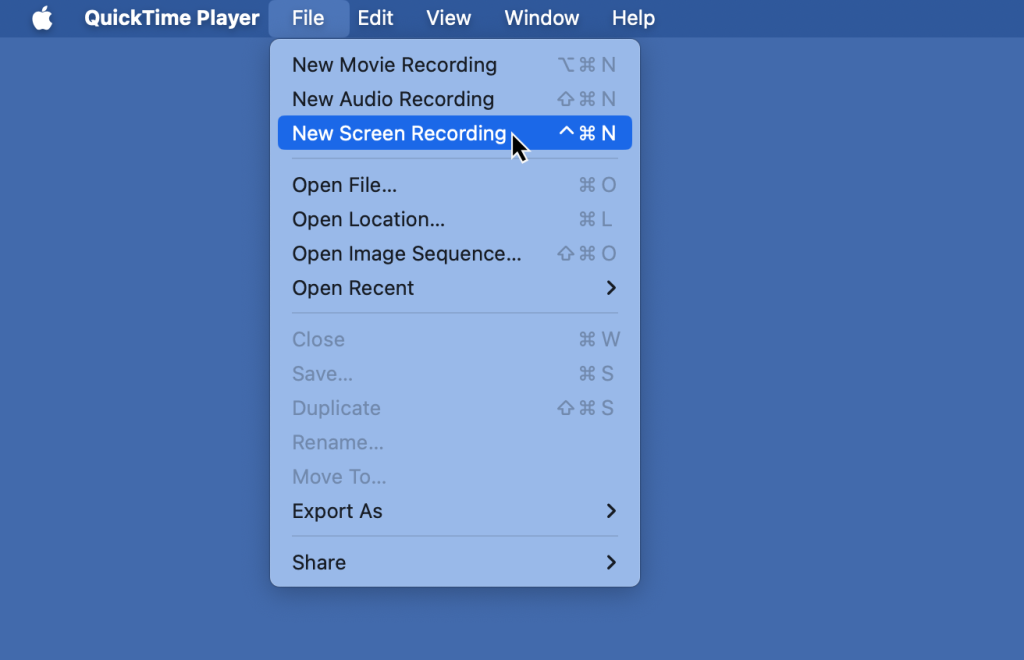
2. Select the options, and finally choose the microphone you want to use to capture the audio.
- Pick between recording the full screen or recording a specific part.
- Press the record button.
Your Mac’s screen will start recording sounds from the microphone you’ve chosen. You may also connect an outside microphone, like an iPhone or a USB mic, to capture your Mac’s display along with its audio. When sharing your screen with others, take care not to give out any personal information.
How to Edit and Store Screen Recordings
QuickTime Player does not have the powerful editing features that third-party programs do, but it does allow you to save and trim your recordings. Here’s how to modify and save QuickTime screen recordings.
1. Slide into the screen capture for editing.
2. Select Trim after selecting editing in the menu section.
- The video can be trimmed both ways by clicking and dragging.
- To confirm the changes, click Trim.
The modified footage can be saved wherever you want. A common issue when recording with a Mac is a lack of storage space; By modifying your screen recordings, you can free up space to keep what is important.
Best Screen Recorders for Mac
Below are some of the best screen recorders for Mac that you can use to record screen on Mac:
ScreenFlow: A popular option for creating screen recordings with a polished appearance, ScreenFlow is renowned for its intuitive interface and extensive feature set. It has effects, transitions, and tools for editing videos.
Camtasia: Camtasia can also record the screen on Mac. It works especially well for making presentations and video tutorials.
Loom: Loom is a great choice if you need rapid and simple screen recording on Mac.
Final Words
Recording your screen on a Mac is simple, and there are several possibilities to choose from depending on what you require. Whether you decide to utilize built-in features such as the QuickTime Player and Screenshot Toolbar or choose to use third-party programs such as VMaker, OBS Studio, or Camtasia, both audio-only and audio-only screen recordings are supported.